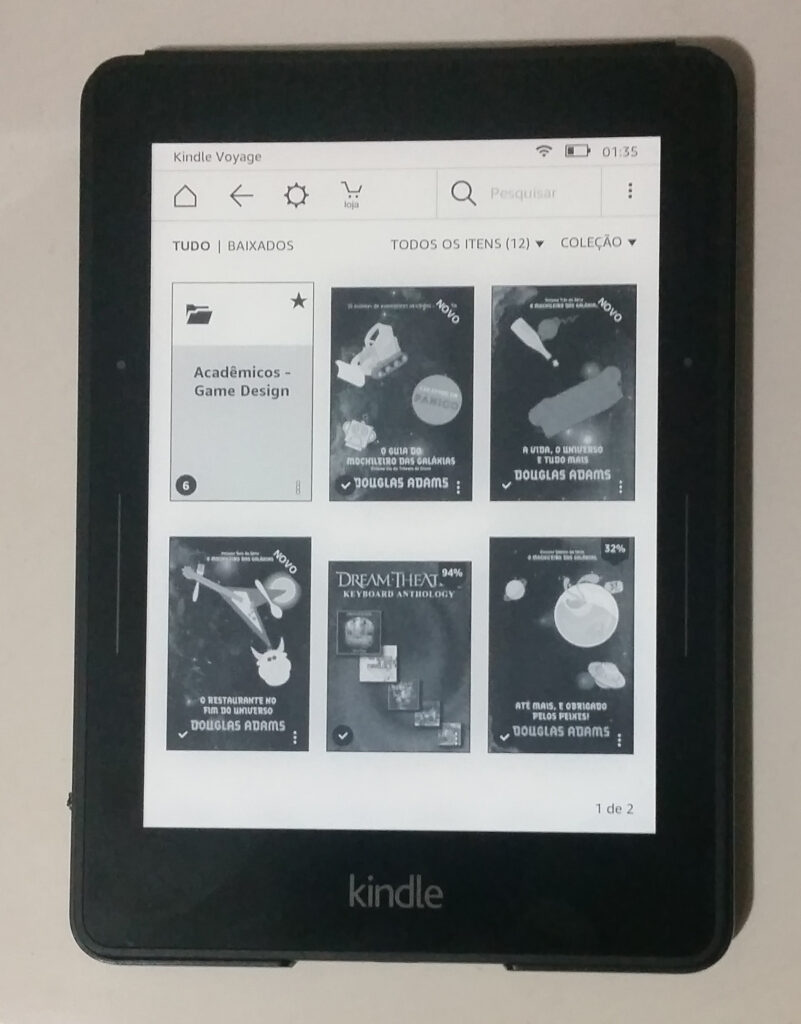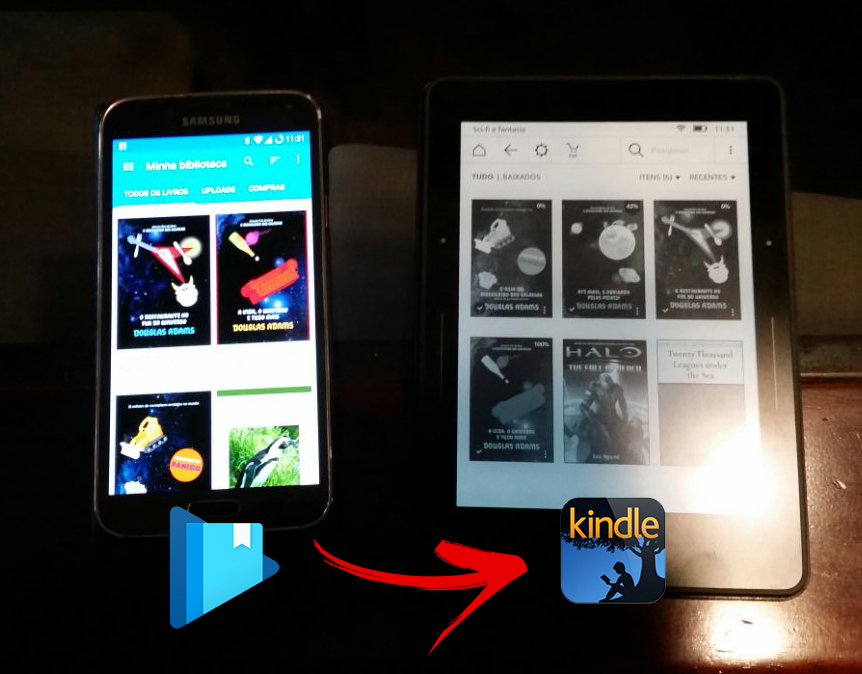Alguns anos atrás eu tive um Kindle DX, que eu adorava, mas pelo tamanho quase igual ao de um tablet, acabei trocando por um tablet que eu poderia utilizar para música também e, com isso, substitui a loja da Amazon pelo Google Play Books. Anos depois o Kindle Voyage, muito menor e mais funcional, me fez voltar para os e-readers da Amazon. Ao tentar copiar meus livros comprados na loja do Google, descobri que o processo não é nada intuitivo. Como não encontrei a informação em um lugar só, nem em português, resolvi montar esse tutorial.
Edit: Recentemente confirmei que esse processo também funciona para livros adquiridos na loja da Saraiva.
Basta baixar pelo aplicativo Saraiva Reader e pegar os arquivos e-pub na pasta Documentos\Livro Digital Saraiva, caso você utilize o OneDrive, estará na pasta sincronizada.
Formatos de arquivo
Os arquivos no Google podem ser baixados em 2 formatos: PDF e ePub. Ambos os formatos podem ser convertidos para o formato do kindle, o PDF inclusive pode ser aberto nativamente pelo kindle, mas o ePub é muito mais amigável à diferentes tamanhos de telas e formatações.
Para enviar para o Kindle converteremos o arquivo em MOBI (que é o formato nativo antigo da amazon). Também é possível converter para AZ3 (formato atualmente utilizado pela Amazon) ou outros formatos similares. O problema com esses formatos é que eles não podem ser enviados para o Kindle via whispersync (rede da Amazon), mas se você quiser copiar para o Kindle via USB não há problema. Na minha opinião, é mais fácil utilizar a whispersync e você tem a vantagem do livro ficar salvo na nuvem da Amazon, você pode sincronizar com outros dispositivos ou baixar novamente se precisar apagar o arquivo, mas em geral os arquivo AZ3 são menores.
Softwares necessários
Você precisará de 4 softwares para o trabalho, você pode ir baixando enquanto continua lendo:
Adobe Digital Editions: Software para abrir arquivos com DRM baixados do Google.
Apprentice Alf’s DeDRM Tools: Software para remover DRM dos arquivos.
Calibre: Software para converter os arquivos em formato MOBI.
Python: Linguagem em que o plugin é escrito. Baixe a versão 2.* , no momento da publicação a versão compatível é 2.7.13
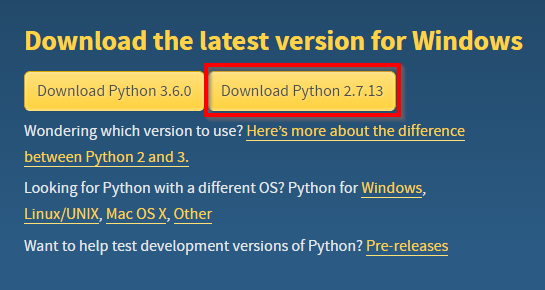
Instalado e configurando
Instale o Python, quando ele perguntar escolha instalar para todos os usuários:
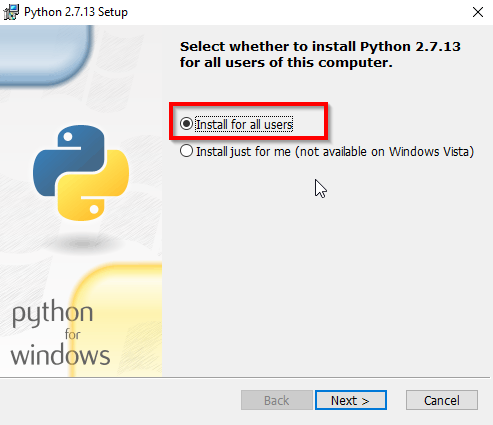
Acesse o Google Play Books pelo computador, e baixe os livros que deseja em formato ePub:
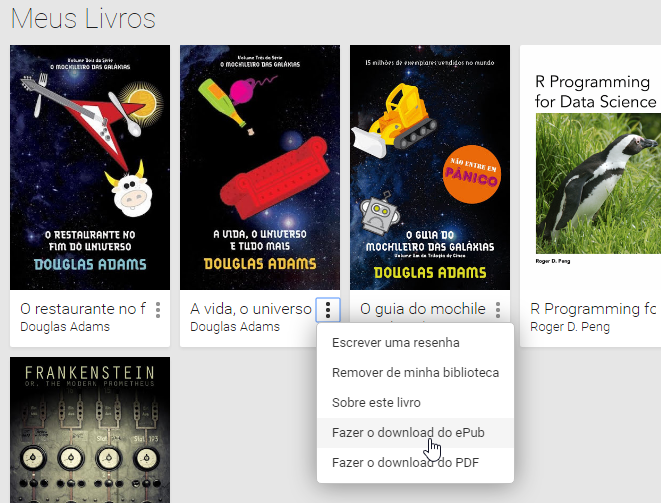
O formato do download será um arquivo .epub.acsm:
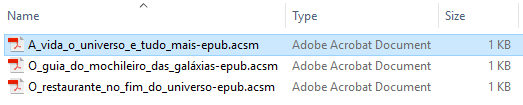
Instale o Adobe Digital Editions, e importe os arquivos que você baixou.
O programa perguntará se você deseja vincula-lo à uma conta mas isso não é necessário.
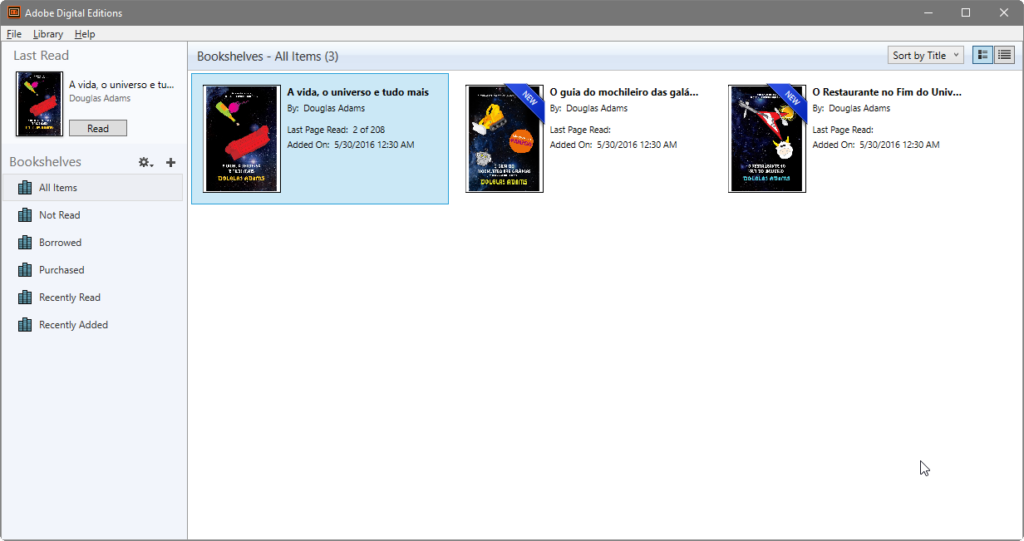
Clique com o botão direito em um dos livros e escolha Show File in Explorer para navegar até a pasta com os arquivos convertidos para ePub:
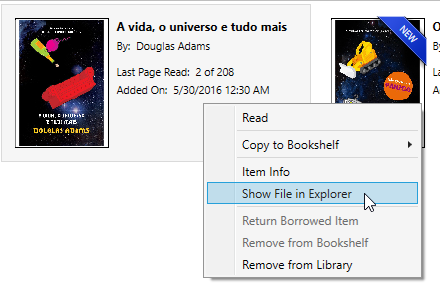
Copie esses arquivos para uma pasta de sua conveniência:
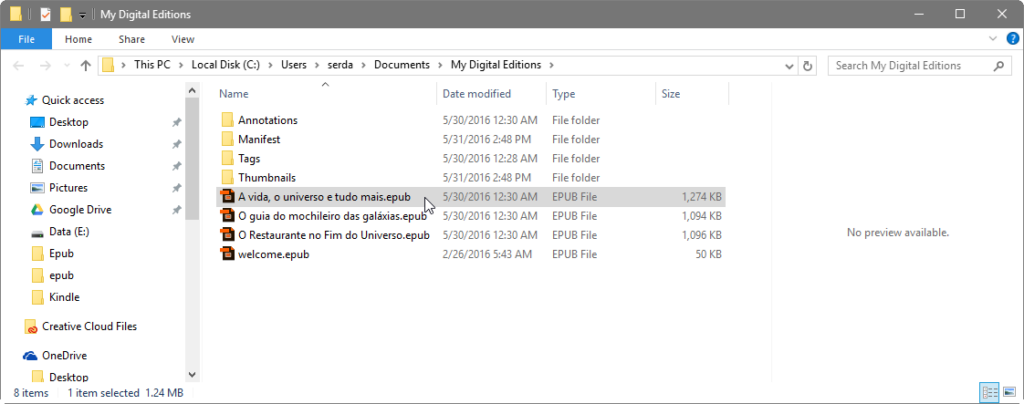
Instale o Calibre, no meu computador o windows defender implicou com uma biblioteca dele então tive que desabilita-lo. Durante a instalação o Calibre me perguntou se eu gostaria de adicionar o e-mail do meu Kindle para poder enviar diretamente para ele, você pode fazer isso, mas no meu caso, como eu uso Gmail, preferi ignorar pois as configuração de smtp do Gmail nunca são obvias, existem varias portas e acessos que precisam ser liberadas dependendo do tipo de autenticação de você usa (conta corporativa, autenticação dupla, sms etc) então não vou entrar nos detalhes desse processo.
Descompacte o arquivo do Apprentice Alf’s DeDRM Tools.
Dentro do Calibre clique em “Preferences > Change Calibre Behavior”:
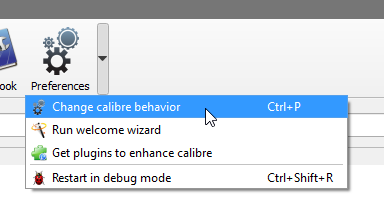
Clique em “Plugins”:
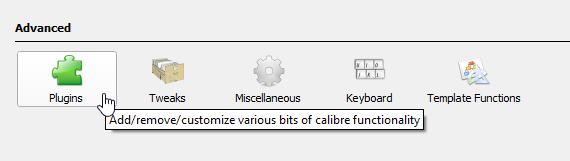
Clique em “Load Plugin From File”:
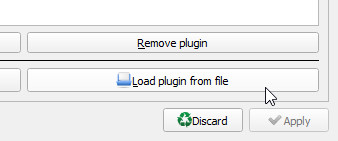
Escolha o arquivo “DeDRM_plugin.zip” dentro da pasta “DeDRM_calibre_plugin” no arquivo que você descompactou:
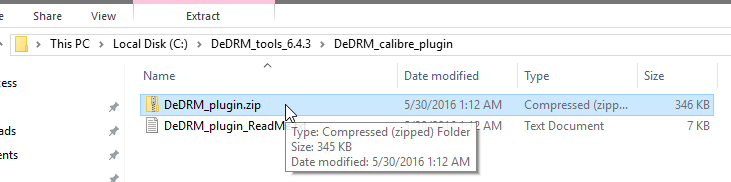
Confirme a instalação do plugin e reinicie o Calibre.
Convertendo os livros
Agora você será capaz de adicionar os arquivos ao Calibre clicando em “Add Books” e abri-los. Se os arquivos não forem carregados corretamente e apresentarem uma mensagem de erro, provavelmente é porque o Plugin não está funcionando, revise a instalação e tente instalar outra versão do Python.
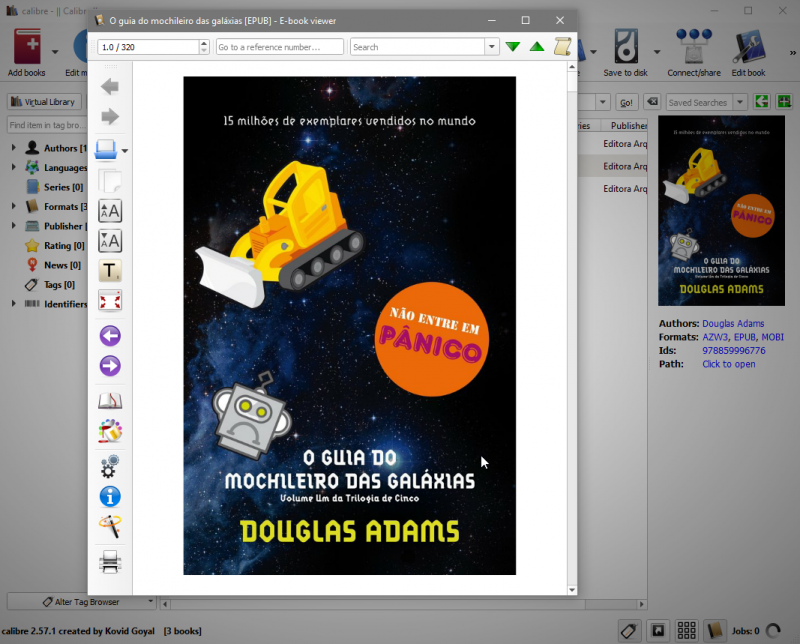
Agora basta converter os livros para formato MOBI, selecione todos os livros e clique em “Convert Books > Bulk Convert”:
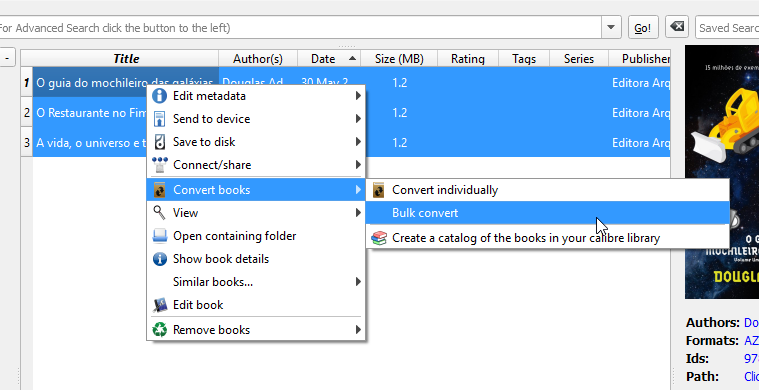
Na janela que se abrirá lembre-se de selecionar o formato MOBI no canto superior direito e confirme a conversão:
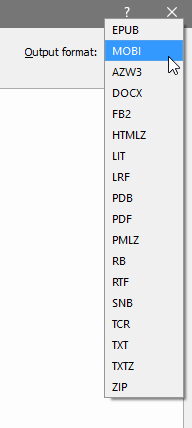
Navegue até a pasta da biblioteca do Calibre, na dúvida clique em um livro e em “Open containing folder”:
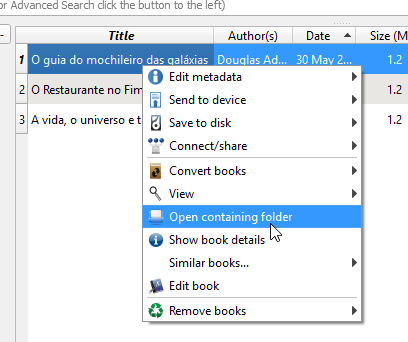
Cada livro estará salvo em uma pasta em vários formatos, anexe os arquivos .mobi em um e-mail e envie para o kindle.
Enviado para o Kindle por e-mail
Cada dispositivo kindle tem um e-mail, vinculado à sua conta da Amazon. Acesse a Amazon e clique em “Gerencie seu conteúdo e dispositivos”:
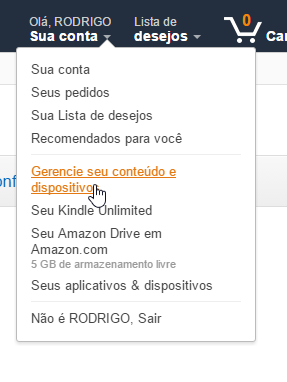
Na aba “Seus dispositivos” os e-mails de cada dispositivos estarão disponíveis:
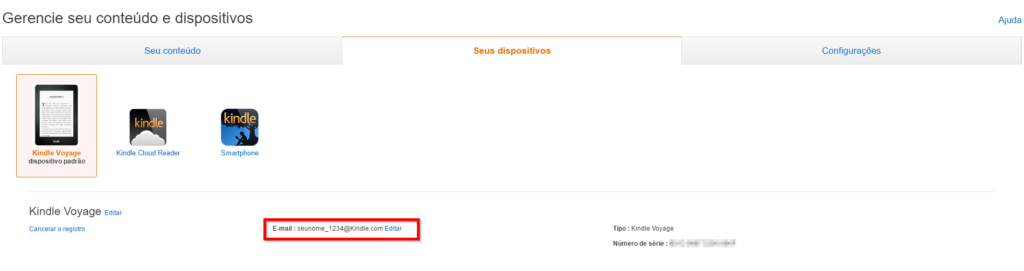
Se você for enviar os arquivos de um e-mail diferente de sua conta Amazon, você vai precisar autoriza-lo. Para autorizar um novo e-mail, utilize a aba “Configurações”.
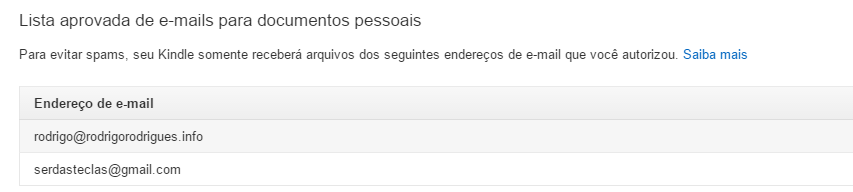
Depois, é só enviar os arquivos por e-mail que eles serão copiados para o Kindle assim que ele ficar online.